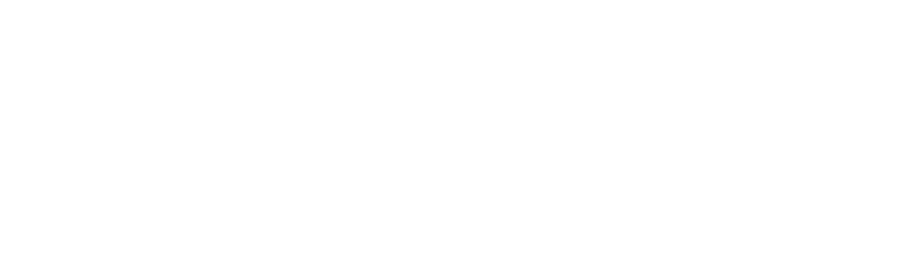Zoom isn’t second nature to everyone. Here’s how to use Zoom video conference so that you can easily use this powerful collaboration tool.
Video conferencing has become an essential part of work-life. We’re all navigating through numerous video meetings each week, which is reflected by a jump in traffic across all of the top video conferencing solutions. There’s Google Meet, Microsoft Teams, Webex, BlueJeans, RingCentral, and, of course, Zoom.
Zoom emerged from the pandemic as one of the most popular unified communications office tools – and continues to be a go-to resource for workers everywhere.
As a result, millions of people have learned how to use Zoom video conferences. If it’s your turn to learn how to join and host Zoom video conferences for the first time, you’re in the right place. Find a quiet spot with an attractive background with good front lighting, smooth down those flyaway hairs, and follow the steps below. We’ll teach you how to use Zoom in no time!
Step 1: Setting up an account
To host or join your first Zoom video conference, you need to register for an account on the Zoom website. To do this, you’ll need to provide your date of birth and email address. You can also sign up with Facebook, Google, or through your organization’s single sign-on (SSO.)
Pro Tip: After you’ve signed up for an account, you can update your Zoom profile through the Zoom web portal. Select “profile” in Zoom’s web portal to add a profile picture, set your time zone, change your password, and more.
Step 2: Make sure you have the correct software
Once you’ve made your Zoom account, it’s time to download the Zoom desktop client or mobile app. Before you do this, make sure that your device’s operating system will support the Zoom platform.
If you’re on a desktop computer, you’ll need to download Zoom’s desktop client from its website. The software is free and only takes a moment to install. Make sure that your operating system is compatible with Zoom– it runs on operating systems that have Windows 5.0.0, macOS 5.0.0, Linux 5.0.0, or later versions of any of these operating systems.
If you’re on a mobile device, you can download the Zoom app from the iOS App Store or the Google Play store. You’ll need to have installed at least Android 5.0.0, iOS 5.0.0, or more recent upgrades.
Pro Tip: After you’ve downloaded Zoom, it will periodically need to be upgraded. Depending on your device’s settings, these upgrades may happen automatically. Make sure you keep Zoom upgraded to ensure that you’re getting the best possible experience each time you use it.
Step 3: Joining your first Zoom video conference
Now that you’ve got your account set up and downloaded the right software, it’s time to attend your first Zoom video conference. Everything you’ll need to join the meeting should be contained in the invitation that you received, including a direct link or meeting ID.
If Zoom prompts you to enter a passcode, this should also be contained in the invite. If it is not, contact the conference host as soon as possible.
If you’d like to test Zoom out before jumping directly into your first meeting, visit zoom.us/test. You can use the test platform to get familiar with the Zoom interface and test your microphone and speakers.
Pro Tip: Zoom has a built-in recording feature, but you may not be able to use it if the meeting is hosted by someone else. If you’d like to record the session you’re attending, ask the host to grant you permission.
Here’s what to do when you’re ready to join a real meeting:
Direct link: Your browser will automatically prompt you to open Zoom if you click the direct link to the meeting on a desktop computer. If you’re using a mobile device, you will be prompted to open the Zoom app.
Meeting ID: If you would rather use the meeting ID to join your Zoom video conference, copy it from the invitation text. Then, open the Zoom app, and select “join.” Zoom will ask you to enter the meeting ID and your display name.
Dial-in: Some Zoom conferences allow their participants to participate via telephone. However, if you use this option, you won’t be able to stream video.
Pro Tip: When you join a meeting, you’ll be asked separately if you’d like to connect to the meeting’s audio. Make sure you select “Join With Computer Audio” on Zoom desktop or “Wifi or Cellular Data” in the Zoom mobile app.
Step 4: Scheduling and hosting a Zoom video conference
It’s easy to schedule and invite others to your own Zoom meeting. If you’re in a hurry, you can also host an instant meeting by clicking “New Meeting” on Zoom’s dashboard.
You can schedule a meeting in advance through the Zoom web portal, on the Zoom desktop client, or in the Zoom app.
- On the Zoom web portal: After you’ve signed in, select “Meetings,” and then “Schedule a Meeting.”
- On Zoom’s desktop client and mobile app: Select “Schedule” on the Zoom dashboard.
You’ll then be prompted to enter the title of the meeting, as well as your desired date and time. If you are a paying subscriber, you can also choose whether you’d like the meeting to have a passcode or if you want your participants to enter a virtual “waiting room” when they join the conference. When you’re ready, save your selections and invite your attendees.
Step 5: Using meeting controls
Now that you’re in a Zoom video conference, it’s time to start using Zoom’s built-in meeting controls to make the most of your calls. If you’re hosting the meeting, you can to the full suite of Zoom features to share content and manage call participants. If you’re not hosting, you’ll need to ask the host to grant you permission to access some features, including recording and sharing content.
Starting and ending a meeting: only the host can start a video conference on Zoom. By default, co-hosts cannot start meetings. However, if the host needs someone else to be able to start a meeting, they can designate an alternative host by selecting the Advanced Options menu while scheduling a meeting. This option is only available to licensed Zoom users. Hosts also have the option to end a meeting for all participants when they leave a call.
If your meeting has a virtual waiting room, the host or co-host will need to manually admit participants as they arrive.
To admit or remove call participants from a meeting, select the Participants option at the bottom of the console. Meeting hosts and co-hosts can also mute audio and video from call participants.
Security: The Security tab on the Zoom console gives hosts and co-hosts quick access to features that help manage participant behavior. Using the Security option, you can lock the meeting (prevent further participants from entering), enable a waiting room, and hide call participants’ profile pictures.
You can also manage call participants’ permission to share screens, chat, rename themselves, unmute themselves, and start streaming video. Hosts and co-hosts can disable all participant permissions by selecting Suspend Participant Activities.
Reactions: All call participants can give non-verbal reactions to the call by selecting the Reactions option at the bottom of the Zoom console.
Recording a call: To record a Zoom video conference, select the Record option at the bottom of the Zoom console. If you are a licensed Zoom user operating from a desktop computer, you will be given the option to store the recording locally or in cloud storage. Because Zoom cannot locally store recordings on mobile devices, you must be a licensed user to make recordings from the Zoom app.
Sharing content with other call participants: if you are the host or co-host of a Zoom call, you have the option to share audio and visual materials with call participants. However, exactly what you can share and how you can share it depends on whether you’re operating from a desktop computer or a mobile device.
- Desktop: share your screen by clicking on the green Share Screen icon at the bottom of the console.
Zoom will then ask you what you’d like to share. You can stream your entire desktop, or select a specific window that you’d like to show call participants. You can also share content from mobile devices that are linked to your computer via cable or wireless connections. Zoom also has a Whiteboard feature that will allow you to sketch, write, and share in real-time.
Pro tip #4: If you’d like meeting participants to hear sounds or watch video clips, make sure you select the appropriate options at the bottom of the console.
- Mobile: share content on Zoom’s mobile app by tapping the Share Content button at the bottom of the app screen. After tapping this button, mobile users have the option to share their devices’ screens, as well as locally stored PDFs and photos. You can also share files stored in Box, Dropbox, Google Drive, Microsoft OneDrive, or Microsoft OneDrive for Business. Zoom’s mobile app does not support
Using Zoom’s chat feature: Zoom has a handy, built-in chat feature that you can use to send messages to other video conference participants. To use this feature on Zoom’s desktop client, simply click the “chat” icon at the bottom of the window. This will open a chat panel on the right-hand side of the screen. If you’re using the mobile app, you can start a chat by selecting the “chat” option on the app’s menu.
Pro Tip: Chat messages can be sent to the entire group or privately between individual participants. Before you send a message, make sure that it’s going to the right recipient!
Making the most of Zoom video conferences
Now that you’ve got a handle on the basics, here are a few next-level tips so that you can get the most out of Zoom’s powerful video conferencing tools.
Using Zoom’s chat feature: Zoom has a handy, built-in chat feature that you can use to send messages to other video conference participants. To use this feature on Zoom’s desktop client, simply click the “chat” icon at the bottom of the window. This will open a chat panel on the right-hand side of the screen. If you’re using the mobile app, you can start a chat by selecting the “chat” option on the app’s menu.
Pro Tip: Chat messages can be sent to the entire group or privately between individual participants. Before you send a message, make sure that it’s going to the right recipient!
Change your background and add filters: Zoom’s desktop client provides the option to add a virtual background or filter to your video stream. To enable this feature, select “Background & Filters” from Zoom’s preferences menu. On desktop, you’ve got a few more useful options, such as the ability to digitally enhance your audio, as well as your appearance. So you can sound better – and look just a bit smoother than you might otherwise!
Pro Tip: Zoom’s desktop client has a beta set of studio effects that will allow you to enhance your appearance with virtual makeup, facial hair, and more. But be careful–only select “apply to all future meetings” if you really mean it!
Optimizing audio: If high-quality audio is important to you, Zoom has a set of features that can help. The “audio” section of the preferences menu on Zoom’s desktop client can enable you to suppress background noise and optimize audio for music and other professional settings.
Pro Tip: If you choose the option to “Enable Original Sound” in your Zoom video conference, you’ll need to turn original sound on each time you start or join a meeting.
Troubleshooting: If you’re having issues with your Zoom video conference, there are several ways to get help. You can chat with Bolt, Zoom’s virtual assistant, by clicking on the chat bubble in the bottom right-hand corner of the Zoom web portal. You can also visit Zoom’s support site.
Use breakout rooms. Knowing how to use breakout rooms in Zoom is next level. This handy feature allows you to break teams into smaller groups for more focus work. It’s a magic tool for productive brainstorming, networking, and team happy hours!
Now you know how to use Zoom video conference!
Now that you’ve learned how to use Zoom video conferences, you’re ready to hold virtual meetings with friends, clients, and colleagues all over the globe. To learn more about how to get the most out of Zoom and other video conferencing platforms, check out our blog.